If you want to optimize your website for search, there are a lot of resources out there to help you improve your online visibility. That being said, Google Search Console (GSC) is one of the most powerful SEO tools you can use to improve your organic reach. Not to be confused with Google Analytics (GA), which tracks how visitors behave on your website, GSC monitors how your site communicates with search engines. Whether you’re just launching a new site or have had one up and running for years, Google Search Console is a critical tool that provides valuable insights to measure and inform changes to your SEO strategy.
What Is Google Search Console?
Google Search Console (GSC) is a free platform for anyone with a website that provides users with crucial details to better understand and monitor how their site is performing in Google search. If you’re trying to optimize content for organic search, Google Search Console is the place to evaluate how well you’re doing.
This single platform allows site owners to view referring domains, mobile-site performance, search results, and highest-traffic pages and queries. Formerly Google Webmaster Tools, Google Search Console is updated regularly, with a two day delay, to include new reports and features centered around the things Google believes are most important for website owners. The data update for Google Search Console is automatic, so you don’t need to do anything additional in order to receive the most recent data.
What Does Google Search Console Do?
Google Search Console pulls data from Google to help you better understand how the search engine views your site and how it appears in search. By aggregating this information in one place and providing users with a variety of reports to help parse the data, GSC provides the insights you need to improve your organic search traffic.
You can gain additional information by connecting your Google Search Console with your Google Analytics, which I’ll cover in a moment.
Why Do You Need Google Search Console?
Understanding how your site performs on search and how to improve that performance is a vital part of increasing your online visibility.
You can use Google Search Console to achieve two overarching goals:
1. Improve your website’s SEO (and, subsequently, its organic traffic)
2. Gather essential marketing data (that you need to start tracking ASAP if you aren’t already!)
When you dive into the detailed information and insights provided in Google Search Console, you’ll learn things like which pages are getting the most (and least) traffic or be able to take action when a once-popular piece of content seems to take a nose-dive in search rankings.
Need another reason to love it? Google Search Console lets you see where your website needs maintenance work, from crawl errors that need to be fixed to keywords that aren’t pulling in organic traffic. It also alerts you about security issues and indexing problems that can adversely affect your search rankings. If you like being “in the know,” Google Search Console will be a game-changer.
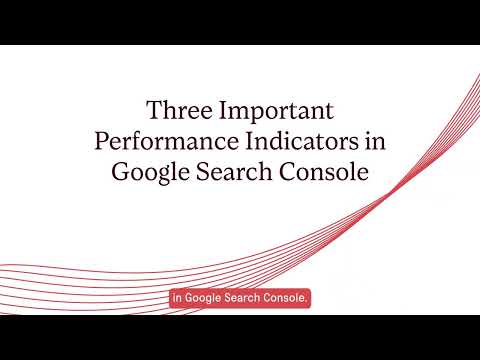
Who Should Use Search Console?
Anyone with a website should have a basic understanding of Google Search Console. GSC can help you get a leg up, whether you’re just starting out or already deep in the SEO trenches.
It has valuable features for:
- Business Owners: Even if you won’t be using Search Console yourself, familiarize yourself with the basics. Knowing what features are available in Google Search Console will help you understand how your business can leverage its information to gain visibility.
- SEO Professionals: Search Console helps you monitor website traffic, watch search rankings, and make informed decisions about improving your site’s technical performance. Use the Search Console data to prioritize technical improvements and conduct analyses in conjunction with other SEO tools.
- Site Administrators: As someone tasked with keeping your website in healthy operation, you need Search Console in your toolbox. It lets you monitor and resolve server errors, site load issues, and security issues like hacking and malware. You can also use it to perform site maintenance and make backend adjustments.
- Web Developers: Tasked with creating the markup and/or code for your site? Search Console helps monitor and resolve common issues such as errors in structured data.
- Content Creators: After spending time creating informative content, you’ll want to see how well it’s performing in search. Search Console will allow you to request indexation of new or updated content, see how often your post or page appears in search results, and track how many people are clicking on your link on the search engine results page (SERP). This information can help you determine if the content you’re creating is being well received, or if you need to change your strategy.
How To Set Up Google Search Console
Now let’s get to the nuts and bolts of setting it up.
You need to have a Google account to use Search Console. If you don’t have one, learn how to create one here.
Then, follow these steps to set up Google Search Console.
Step 1: Connect Your Site
- Sign into Google with your business account, and go to Google Search Console.
- You’ll have two options:
- Connect a domain property
- Connect a URL prefix
Which you choose will depend on where you want to pull data from. If you want to see all aggregated data for your domains and subdomains, then you’ll want the first option.
If you want to only see data from particular domains or subdomains, or if you’re unable to complete DNS verification, you’ll need to add and verify each URL you want to see data for individually. Add the URL exactly as it appears in the browser bar of your site. If you support multiple protocols (https:// and https://), or multiple domains (example.com, m.example.com, and www.example.com), make sure to add each as a separate entity.
Because not all features are available with the domain property connection, we recommend using both setups to get the most functionality and accurate reporting.
Note: Search Console begins collecting data as soon as your site is added.
Step 2: Verify Your Site
Adding a property won’t give you access until you verify that you own it. Here’s how:
- Click the ‘Manage Property’ tab for the property you added in step 1.
- Select ‘Verify Property’ from the dropdown menu and choose one of the recommended verification methods (HTML file upload, domain name provider, HTML tag, GA tracking code, or GTM container snippet). This will vary depending on the site you’re verifying.
Step 3: Connect Google Search Console With Google Analytics
While Analytics provides traffic and conversion data, Search Console provides a look at the search factors behind the data. Linking the two is a no-brainer if you’re looking for a big boost in reporting.
Here’s how to do it:
- Find the ‘Admin’ at the bottom left of your Analytics dashboard.
- Click into the ‘Property Settings.’
- Scroll down to ‘Search Console Settings,’ and you’ll see your website’s URL. This confirms the website is verified and you have permission to make changes.
- In the dropdown under ‘Search Console,’ select the reporting view where you want to see data.
- Click ‘Save,’ and you’re ready to go!
Hint: Confirm this step by looking for a ‘Search Console’ report within the ‘Audience’ tab of your GA dashboard. (If you have GA4, find how to connect Google Search Console and Analytics here.)
Step 4: Submit Your Sitemap
Like all maps, sitemaps provide direction — in this case, pointing search engines and web crawlers toward important information about how your site is organized and the type of content available there.
Submitting a sitemap to Google Search Console makes Google’s job easier by giving it the necessary info to crawl your site efficiently.
While there is no penalty for not submitting a sitemap, there’s no harm in submitting one — especially if your site fits in any of these categories:
- It’s very new
- Not many other sites are linking to it
- It’s very large
- Your site has multiple pages that aren’t linked to in your navigation
All that said, you need to have a sitemap to submit one. If you aren’t sure if you already have a sitemap, make your way to yourwebsite.com/sitemap.xml; if you’ve got a sitemap, this is where you’ll find it.
To submit the URL to GSC, follow these steps:
- Click on the ‘Sitemap’ tab in Google Search Console.
- Enter your new sitemap URL.
- Click ‘Submit,’ and — just like that — you’re ready to roll!
Want to learn more about sitemaps? Head over to this article that includes sitemap examples for an in-depth discussion of what they are (and some more details about why you need one for SEO).
How To Use Google Search Console – Basic Features
When you first sign in to your Google Search Console, you’ll see a list of reports on the left-hand side and an overview of reports on the main screen.
Now it’s time to check out some of the data at your fingertips. Let’s take a closer look at some of GSC’s most popular features.
Performance Reports
Looking for important metrics about how your site performs in Google Search results? You’ll find those here. GSC provides a broad overview of performance, and you can drill down into the nitty-gritty details for area-specific analysis using filters.
Use the information you find here to improve your site’s search performance and get more organic traffic from Google.
Right under ‘Performance on Search results’ are filters indicating what type of search results the metrics are for and the time frame shown. Click on these to choose which search results you want to see. If you don’t select a filter, it will default to ‘Web.’
You can choose to compare results of two search types in this same box.
This makes it easy to compare two time periods as well. Just click on ‘Date’ and ‘Compare’ to set your start and end dates.
You also have the option to add additional filters. For example, I wanted to see what our desktop traffic looked like in comparison to our mobile traffic so I clicked the ‘+ New’ button, selected ‘Device’ and ‘Compare.’ I chose the two things I wanted to look at and hit ‘Apply.’
Now my report shows the additional filter at the top:
Under the filters, you’ll find data for:
- Total Clicks: the number of times searchers click your link from SERPs
- Total Impressions: generated each time one of your links appears in search results
- Average Click-through Rate (CTR): clicks divided by impressions multiplied by 100
- Average Position: the mean ranking of your page for a specific query
In the screenshot above, you can see a gray circle on the graph. Clicking on it brings up the following message:
When looking at your reports, watch for these notifications from Google. They can impact the data Google provides. These notifications will show up on any report Google believes may be affected.
Beneath your traffic report, you’ll find additional tabs with even more useful data, including:
- Top Search Queries: the queries people use to find your site pages
- Most Visited Pages: sort pages by clicks and impressions to find top-performing pages
- Top Originating Countries: the countries most of your traffic is coming from
- Most Used Devices: the devices that people are using to access your website
Interested in how your traffic has changed over time? Want to learn which queries are made using mobile devices? Curious about which pages have the highest and lowest CTR rates from Google? The moment you set up your account, Google Search Console starts serving up data about how your site is performing in search results and makes it available to view in 16-month increments. The insights you gain from GSC will provide measurable feedback on the efficacy of your SEO strategy.
Page Indexing Report
Errors happen. But letting them sit on your site will have long-term negative effects on your search performance. It’s critical to find and fix errors as efficiently as possible.
The Index Pages report (formerly the Index Coverage report) reveals three critical pieces of information about Google’s ability to serve your pages in search results.
- The number of pages on your site that Google indexed since it last updated.
- The number of pages on your site that Google isn’t indexing (excluded).
- Errors that Google’s crawl bots encountered when trying to index your site.
Regularly checking this report will help you keep a finger on the pulse of your site’s SEO health. Have a redirect that goes nowhere? Are there broken bits of code or page errors that you need to address? This tab lets you check the error in more detail and figure out what specific URLs are affected.
An important distinction between Google Analytics and Google Search Console is that while Analytics is simply a platform that provides insights, Search Console is a platform that is designed so you can communicate directly with Google.
Think you’ve fixed a reported error? Google Search Console can help you validate it.
A few more things to look for when checking coverage reports:
- When you’re creating new content for your site, you should see the number of indexed pages increasing steadily. That means your new pages are being found so Google can serve them in response to search queries.
- Beware of sudden drops in traffic! This might mean Google is having trouble accessing your website. If something is blocking Google — either robots.txt changes or a server that’s down — the issue needs immediate attention.
- Sudden, unexpected spikes in traffic could be a red flag for issues with duplicate content automatically-generated pages or of being hacked. (Learn more about using canonical tags for duplicate content.)
Checking for these potential problems and resolving issues quickly is key. The last thing you want is for unaddressed technical issues to send poor quality signals to Google.
Page Experience Report
If you want insight into how users are experiencing your site, check out the Page Experience Report. Added to GSC in 2022, it allows you to monitor how well your website is performing on Google’s Page Experience metrics, which can affect how well you rank in search results.
There are two blocks in the overview section: one for mobile and one for desktop.
On your mobile report, you’ll see:
- The percentage of your pages Google believes provide a ‘good’ page experience
- The total impressions your good pages have received in search results
- An overview of your Core Web Vitals
- An assessment of mobile usability
- Whether you’re using HTTPS or not
The same information will be available for your desktop page experience report, minus mobile usability.
Core Web Vitals Report
The Core Web Vitals report is the motherlode of information for improving your site’s technical performance.
According to Google, the Core Web Vitals report uses three measures to illustrate how your web pages “perform in real-world usage.” Google uses three metrics to determine page load speed, interactivity, and stability. If Google finds that users are experiencing slow load times, delays with interactivity, or content shifts, it will note the issue here. Page experience is taken into consideration when ranking a website in SERPs, so it’s important to take note of how your website is performing and prioritize Core Web Vitals in your SEO strategy.
Click on ‘Need Improvement’ to see the URLs that are affected and to validate your fix once you address the problem.
Your Core Web Vitals will identify issues with:
- Largest Contentful Paint (LCP): Google uses LCP to determine how quickly a page loads. If your page takes longer than 2.5 seconds to load, you’ll see this pop up in your report.
- First Input Delay (FID): This is the measure Google uses to identify interactivity. Basically, FID is how long it takes your web page to register a user action and respond to it.
- Cumulative Layout Shift (CLS): CLS focuses on the visual stability of a page. If your content shifts down the page a lot while rendering, you may see this show up on your Core Web Vitals report.
GSC’s URL Inspection Tool For Requesting Indexing
At the very top of Google Search Console, you’ll consistently see a search box that says, ‘Inspect any URL in [your domain].’ By inputting a URL into this handy tool, you can see whether the URL is indexable and whether there are any errors in your structured data.
When you publish a new page or make significant updates to existing content, you don’t have to wait until Google finds them — tell Google that you have a new or updated page for them to scan by requesting indexing.
Sign in to your Google Search Console and input the URL you want to be indexed to the left of the magnifying glass icon at the top of the page, and hit enter.
GSC will tell you whether your page is already indexed. If it’s not, or if you’ve updated your page, click “Request indexing” to ask Googlebot to recrawl the page.
If you add pages to your site frequently, like a new blog post or product page, make this process part of your best practices so you can ensure all your pages are indexed without delay.
Links Report
Want to know which of your pages has the most backlinks, your top referring domains, or which pages you link to most internally? Located beneath ‘Legacy tools and reports,’ your Links report gives you an overview of your backlinks and internal links.
You can expand these reports by clicking on ‘More,’ or get more detailed information about a particular page by clicking on the URL.
Crawl Report
Curious about the last time Googlebot crawled your web pages? If you have a domain-level property, check out your crawl report. To find it, scroll down to ‘Settings’ on the left-hand menu.
Under the ‘Crawling’ header, click ‘Open Report.’
From here, you can see how often Google crawls your site, how much it’s downloading during those crawls, and the average amount of time between the request and retrieval. Scroll down to see HTTP status codes for your pages, the file types being crawled, and which Googlebot is crawling your pages. This report can help immensely when performing crawl budget optimization, a series of steps that can help increase the rate at which bots are visiting your pages.
Google Search Console Insights
I love seeing data presented in new ways — which is exactly what Google Search Console Insights does. It aggregates data from GA and GSC to provide information about new content performance, top-ranking pages, and the search terms people use to find you. This new beta is accessible from the ‘Overview’ section — you’ll see it above your reports if it’s available for you.
You can also see which referring domains are leading people to your site — and how long they spend there.
Enhancements
Wondering whether your structured data (schema) is implemented properly? Check the Enhancements section of Google Search Console. Schema helps make it easier for Google to understand what’s on a web page — but only if it’s working. When there’s an error in your structured data and Google can’t read it, you’ll see an error here.
Right now, there are five reports in Enhancements:
- Breadcrumbs
- FAQs
- Sitelinks searchbox
- Unparsable structured data
- Videos
If you have errors on any of these enhancement reports, an SEO strategist or web developer can help you fix the issue. Once you believe you’ve addressed the problem, you can click on the error to validate the fix and request that Google recrawl the page.
Maintenance
Google Search Console makes maintenance easy. From day-to-day, Google will email you about any unusual events — from indications your site has been hacked to problems encountered when crawling or indexing your pages.
Every month, take a look at your Search Console dashboard. This is the quickest way to take the overall temperature of your site. Finally, to keep your finger on the pulse of how your site behaves in Google Search, check back when you make important site changes (this includes adding new content, adding new properties, changing your site’s domain name, or removing a page from search results).
How To Use Google Search Console for SEO: 10 Tips
Ready to stand out from your competitors in search? Learning how to use Google Search Console to full effect is a step in the right direction.
Use these 10 Google Search Console tips to work smarter, not harder:
- Find & fix security issues. Use GSC to find and fix errors fast — before customers encounter them or before they impact your site’s quality signals. Under ‘Security & Manual Actions’ near the bottom of the left navigation, click ‘Security issues’ to see if there’s anything you need to address. By default, GSC ranks errors by severity, frequency, and whether they’ve been addressed. Ideally, you should see a green checkmark next to ‘No Issues Detected.’
- Monitor traffic. Use GSC to identify your highest (and lowest) ranking pages. This should give you a better understanding of what makes customers stop and linger or skip your content. Compare results over time to identify trends.
- Identify highest-traffic queries. High-ranking content contains lessons you can apply to optimize your lesser-performing pages. Plus, you’ll want to double down on your most visited pages by optimizing them to convert visitors into customers.
- Track CTR & impressions. Any change in your click-through rate is worth noting. If your CTR drops but impressions rise, you might be ranking for more keywords without enticing searchers to follow your links. If the opposite happens, you might be ranking for fewer keywords but resonating with searchers on those queries. As you create quality content and optimize existing pages, impressions should go up. If both these numbers increase, BINGO! You’ve nailed it.
- Evaluate title tags. Page titles are an integral part of SEO. Weak click-through rates might indicate that your title tag needs to be better optimized for search and more enticing to searchers. Take note of your CTRs, update page titles and meta descriptions on pages with weak CTRs, then check back to see if your CTRs have improved for your updated pages.
- Learn about backlinks. Quality backlinks signal to Google that your content is reliable and practical. Therefore, the total number of backlinks pointing to your site is valuable information. That being said, more is not necessarily better. One link from a highly regarded site is more valuable than several from a poorly regarded one.
- Target mobile usability. If your website isn’t mobile-friendly, visitors will leave. Quickly. It’s that simple. GSC gives you the chance to troubleshoot issues — like too-wide content or clickable elements too close together — to improve the mobile-friendliness of your site.
- Check for broken links. Broken links make for a lousy user experience. The GSC Coverage Report provides the status of URLs from internal pages, external pages, and your sitemap. One caveat: Although Google Search Console is a great way to determine whether or not there are broken links, it doesn’t provide source information. That means you’ll have to use another tool to pinpoint exactly where the broken links are coming from. (I recommend Screaming Frog.)
- Master the URL Inspection Tool. This tool allows you to input, evaluate, and should you choose, submit a URL to the Google index for a fresh crawl. Why? To check for everything from connectivity and basic errors to redirects and security issues with your website. Request that new pages be indexed after they’re published to help Google find them faster.
- Manage owners, users & permissions. Every GSC property needs an owner who can grant permissions to other users on their team, each of whom has different rights and capabilities. There are two types of permissions. Full permission gives the user complete access to all Search Console data and the ability to add or remove users. Restricted permission allows the user to view data but not add new users.
Recommended Reading
FAQs About Google Search Console
Can I Download My Google Search Console Data?
Yes, you can download the data from a particular report by clicking the ‘Export’ button at the top of most reports. To download your Core Web Vitals information, open the Mobile or Desktop report, then click ‘Export.’
Can I Add a User to My Google Search Console Account?
Yes, just follow these steps to add a user to your Google Search Console account.
What’s the Difference Between Search Console and Google Analytics?
Google Search Console shows how you appear in search results. See what queries your website shows up for, how many people are visiting your pages, what your top pages are, and more.
Google Analytics provides insight into how people behave on your website. Do they scroll and read, click through to another page, or bounce? I recommend using both and linking them so you can measure and track the metrics that align with your SEO goals.
Where Can I Find the Fetch as Google Tool?
Fetch as Google was renamed the ‘URL Inspection Tool.’ To use it, simply paste the URL you want more information on into the search bar at the top of Google Search Console. You can learn more about this feature here.
Do I Need to Add My Subdomains to Google Search Console?
When adding a property to Google Search Console, you have the option to add a ‘Domain’ or a ‘URL prefix.’ When you choose to add a domain, it‘ll add both HTTP and HTTPS variants for that domain and their subdomains. While you’ll need DNS verification for this, it’ll provide you with aggregated data that will be easier to monitor. We do recommend adding both a domain and URL prefix to GSC as best practice. While domain property allows you to see everything from a high level, URL prefix allows you to submit disavows and other tasks.
Alternatively, if you want to keep your data separate, you can enter each of your domains and subdomains separately.
Will Google Search Console Recognize Different Variations of My Website?
If you choose to connect your property via ‘Domain’ as noted above, then yes, GSC will recognize both HTTP and HTTPS versions, www and non-www versions, and all subdomains.
If you can’t do DNS verification and opt to submit your property via ‘URL prefix,’ you’ll need to submit each version of your site individually.
Are Google Webmaster Tools and Google Search Console the Same?
Google Webmaster Tools was the previous iteration of Google Search Console. Many of the reports once available in Webmaster Tools are now available in GSC. Plus, GSC is frequently updated with helpful data for website owners.
Does Google Search Console Provide Data on Google Ads?
No, if you want to see how your Google Ads are performing, you will need to track them in Google Analytics.
In a Nutshell
You can’t improve what you don’t measure. That’s why learning how to use Google Search Console is the first step to making improvements that will bring customers (and sales) right to your doorstep. Need support with technical SEO? Our SEO agency can help! Schedule a free consultation today.
